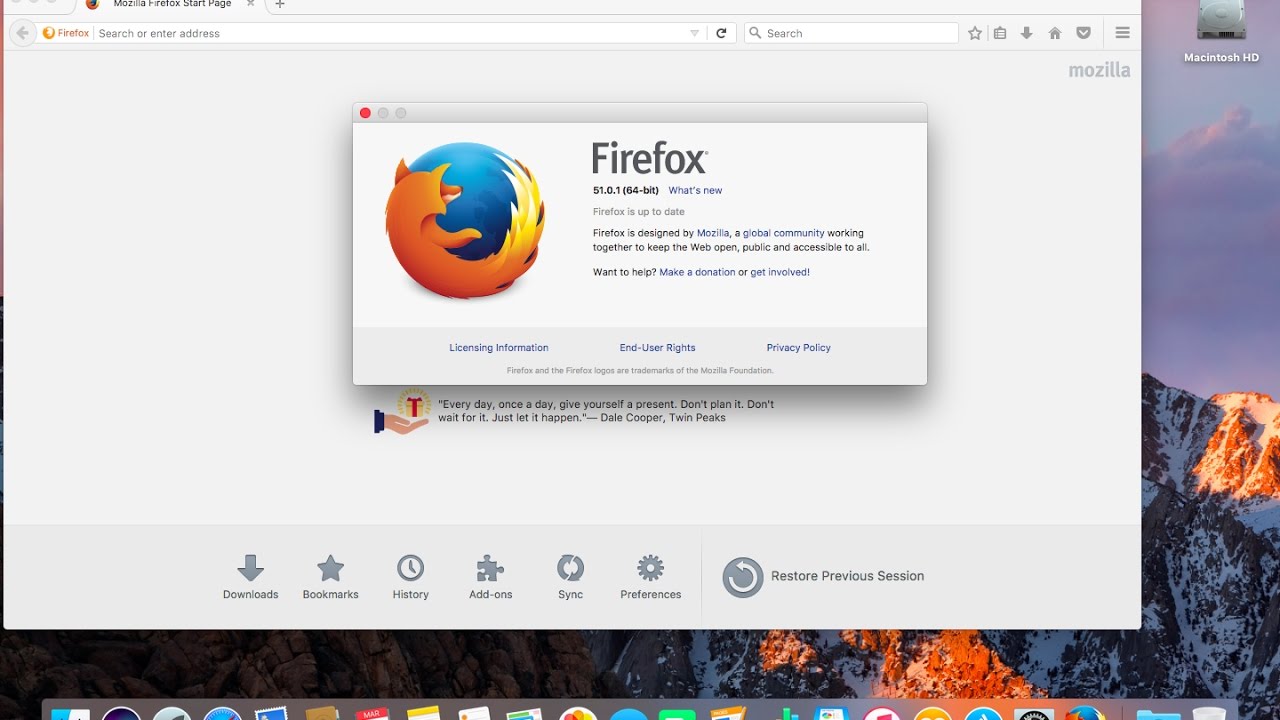- Chrome Ie Extension
- Open Chrome In Internet Explorer
- Is Chrome Better Than Internet Explorer
- Ie Chromecast
- Ie Chrome
- Ie Chrome Firefox Meme
A free (for personal use) browser extension called 'IE Tab' can be added to Chrome or to Firefox in Windows to allow Internet Explorer components to support displaying and running web pages in a tab insideChrome or Firefox. This enables you to display web pages that use Microsoft Silverlight (such as CTI Navigator Web), Microsoft Sharepoint or ActiveX controls within your Chrome or Firefox browser, even if the browser itself does not correctly load Silverlight or ActiveX Controls. The IE Tab also includes an 'Auto URL' site filter that allows you to specify which web addresses should always be opened in an IE Tab in the browser. For optimal convenience, set IE Tab to always open your MLS website for CTI Navigator Web in Chrome or Firefox.
Although it does not open the IE browser per se, IE Tab uses the IE browser control core 'rendering engine' built into Windows to support core IE functions within other browsers. Therefore, to ensure full security when using IE Tab, the latest version of Internet Explorer should be installed in Windows on your computer and it should be kept up-to-date with the latest security patches from Microsoft. (Automatic Windows updates usually include updates to Internet Explorer since the IE control core is an integral component of Internet connectivity in Windows.)
- Internet Explorer for your Mac and ChromeBook Supports Java / Silverlight / Shockwave / Flash Easily switch between Internet Explorer versions (IE7, IE8, IE9, IE10, IE11).
- IE Tab runs them all in seamlessly and transparently, no more browser switching. Use IE Securely Running old versions of IE is risky, but IE Tab can be locked down so it is only used on the sites that need it.
If Silverlight fails to load, crashes frequently or fails to properly display or print from all CTI Navigator Web pages in Chrome or Firefox in Windows, install one of these IE Tab extensions appropriate for your browser, and activate the IE Tab extension when running CTI Navigator Web. Currently there is no IE Tab for any Mac browser.
Is the documentation/article shows how to automatically redirect websites from IE to Chrome using Enterprise Mode Site List Manager /and GPO. I am using a single XML for all the websites, and need few to redirect from IE to Chrome. Google Chrome Web Browser Google uses cookies to deliver its services, to personalize ads, and to analyze traffic. You can adjust your privacy controls anytime in your Google settings.
To print reports from CTI Navigator II in Firefox, either print using Firefox's PDF viewer (recommended), or install and run IE Tab 2 in your Firefox.
Chrome IE Tab
To add the IE Tab browser extension to Chrome
- Open Chrome in Windows and click here to go to the Chrome Web Store IE Tab webpage.
- Click the '+Add To Chrome' button on the top right corner (also available in the 'Productivity' section of http://chrome.google.com/webstore )
- On the Confirm New Extension pop-up (), click the Add button to confirm adding the IE Tab Extension to your Chrome browser. (For information on un-blocking pop-ups in Chrome, click here.) This will add the IE Tab icon to the Chrome toolbar and automatically open the 'IE Tab Documentation' web page (which includes information on enabling using 'Auto URLs' to always open a website in IE Tab)
- First-time users:
- Click the IE Tab icon in the Chrome toolbar and, if prompted, download/save the IE Tab Helper (which is published by Blackfish Software to maintain IE Tab's compatibility with newer versions of Chrome).
(click on image to enlarge) - At Chrome's download security prompt, select Keep.
- Open your Download folder, right-click on the ietabhelper.exe file that you downloaded, and select 'Run as Administrator' (or 'Run' in Windows XP). This is needed only for the first use.
- If 'ietabhelper.exe' does not install, download 'ietabhelper.MSI' at http://www.ietab.net/enterprise/ietabhelper.msi and double-click to install.
- Click the IE Tab icon in the Chrome toolbar and, if prompted, download/save the IE Tab Helper (which is published by Blackfish Software to maintain IE Tab's compatibility with newer versions of Chrome).
- Close Chrome entirely, or open a new tab.
- Note: Do not click the IE Tab icon when at the Chrome Web Store website. This can cause a misleading error such as 'Sorry, your browser is not supported just yet..'
To manually activate the IE Tab browser extension in Chrome at the website for CTI Navigator Web
- Open a new session or new tab in Chrome and browse to the CTI Navigator Web address for your MLS
- Left-click on the IE Tab icon in the Chrome toolbar (to activate the extension and re-load Silverlight if it has crashed)
- Sign into Navigator Web.
To set IE Tab in Chrome to always open at the website for CTI Navigator Web
- Right-click on the IE Tab icon and select Options
- In the 'Auto URLs' options box, enter CTI Navigator Web's full URL address (including http:// at the beginning, and / at the end) for your MLS (such as http://NegWEB.ctimls.com/ or http://NegaMLS.com/)
- Alternatively, you can use the asterisk wildcard character (*)in place of your MLS code; and enter (or copy and paste) http://*web.ctimls.com/ and/or enter http://*mls.com/ as appropriate for whichever address you are using for your MLS.
(click on image to enlarge)
- Alternatively, you can use the asterisk wildcard character (*)in place of your MLS code; and enter (or copy and paste) http://*web.ctimls.com/ and/or enter http://*mls.com/ as appropriate for whichever address you are using for your MLS.
- Click the Add button to save the address.
- Scroll down to the 'IE Compatibility Mode' section and select the 'Standards Mode' for the version of IE that is installed on your computer
- X to close the IE Tab Options screen (and restart Chrome if prompted).
To remove IE Tab from Chrome
- Click on the Chrome Menu icon
- Click 'More Tools'
- Select Extensions
- Either
- Click on the Trashcan icon beside IE Tab, and 'Confirm Removal;' OR
- Click on Details beneath IE Tab, click the 'Remove' button at the bottom of the screen and in the subsequent 'Confirm Removal' screen.
IE Tab Multi alternative. An alternative (but less frequently used extension) to this original 'IE Tab for Chrome' extension is “IE Tab Multi (Enhance)'. If desired, you can click here to download IE Tab Multi from the Chrome Webstore.
Firefox IE Tab 2
To add the IE Tab 2 browser extension to Firefox
- Open Firefox in Windows and go to https://addons.mozilla.org web page for IE-tab (or just click the preceding link)
- On the Mozilla Add-on web page for IE Tab V2 (Enhanced IE Tab), click the ' + Add to Firefox ' button
- At the install IE Tab 2 (FF3.6+) prompt, click the 'Install Now' button, and then click 'Restart Now' button
- In Firefox, right-click on the IE Tab icon in the Firefox toolbar, select the General Settings tab, and check 'Run the plugin in the firefox.exe process (requires restart)' (click on image to enlarge)
- Optional but highly recommended: Click the 'Sites Filter' tab and enter CTI Navigator's full website address for your MLS (including http:// at the beginning, and / at the end) as described in the 'to always open..' section below. If you do not enter CTI Navigator's website address in the Sites Filter, you will need to manually activate IE Tab2 (as described below) whenever you open CTI Navigator Web.
- Click the OK button to close IE Tab Options screen and restart Firefox.
The IE Tab button in the Firefox toolbar toggles between displaying an arrow pointing to a mini embedded Internet Explorer logo (to switch from 'Firefox only' and add the Internet Explorer rendering engine for the current web page) or an arrow pointing to a mini embedded Firefox logo (to switch from IE Tab to the Firefox rendering engine for the current web page). When IE Tab 2 is enabled on a web page, the tab for the web page will display a mini Internet Explorer icon and the IE Tab button in the Firefox toolbar will display the switch to Firefox icon .
To manually activate the IE Tab 2 browser extension in Firefox at the website for CTI Navigator

- Browse to your MLS web page for CTI Navigator
- Left-click on the IE Tab icon in the Firefox toolbar (to 'switch rendering engine' to IE and re-load Silverlight if it has crashed)
- Sign into CTI Navigator .
To set IE Tab 2 in Firefox to always open at the website for CTI Navigator
- Right-click on the IE Tab icon
- Under the 'Sites Filter' tab,
- check 'Enable Sites Filter'
- enter CTI Navigator's full URL address (including http:// at the beginning, and / at the end) for your MLS
- You also can use the asterisk wildcard character in place of your MLS code and enter http://*web.ctimls.com/ and/or enter http://*mls.com/ as appropriate. Enter both addresses if you are unsure.
- Click the Add button to save the address.
- Click Apply button to add another address, or click OK button to close.
To remove IE Tab 2 from Firefox
- Click on the Firefox menu icon
- Select Add-Ons
- Select Extensions
- Click the Remove button
- Restart Firefox
Fire IE alternative. An alternative (but far less frequently used extension) to the original 'IE Tab for Firefox' extension isFire IE. Fire IE includes 'Adblock Plus' support. If desired, you can click here to download Fire IE from Mozilla. This extension has not been tested by CTI.
- IE Tab Blog: Microsoft Patch# 3132372 on Dec. 29, 2015 breaks IE Tab and other Apps in Windows 10
Click here to go to CTI's menu of Help & Tutorials web page.
rev 12.02.2016
Chrome Ie Extension
 -->
-->This article describes how Internet Explorer mode (IE mode) integrates with the Microsoft Edge (Chromium) DevTools.
Understanding IE mode
IE mode allows enterprises to specify a list of web sites that only work in Internet Explorer 11. When you navigate to these web sites in Microsoft Edge (Chromium), an instance of Internet Explorer 11 runs and renders the site in a tab. The functionality allows enterprises to manage compatibility with technologies that are currently not compatible with any modern web browsers. Support for the following technologies is included in IE mode.
- IE document modes
- ActiveX controls
- other legacy components
In IE mode, the rendering process is based on Internet Explorer 11. The Microsoft Edge (Chromium) process manager handles the lifetime of the rendering process. It is constrained to the lifetime of the tab for a specific site (or app). When a tab renders in IE mode, a badge appears in the address bar for the specific tab.
IE mode is currently available on Windows 10 Version 1903 (May 2019 Update), but is coming soon to all supported Windows platforms.
Launching the DevTools on a tab in IE mode
If you are trying to view the document mode of a web site in IE mode, choose the badge in the address bar.
Open Chrome In Internet Explorer
If a tab is using IE mode, the DevTools do not work and the following conditions occur.
If you select
F12or selectCtrl+Shift+I, a blank instance of the Microsoft Edge (Chromium) DevTools is launched displays the following message.If you open a contextual menu (right-click) and choose View Source, Notepad is launched.
If you open a contextual menu (right-click), the Inspect Element is not visible.
The reason that a number of the tools within the DevTools (like the Network and Performance Download3dsroms. tools) do not work is the rendering engine switches from Chromium to Internet Explorer 11 in IE mode. To provide feedback, navigate to Getting in touch with the Microsoft Edge DevTools team.
Command & conquer generals full download. To test your Internet Explorer 11-based website (or app) in Internet Explorer 11 and IE mode, perform the following steps.
- Open Internet Explorer 11.
- On Windows 10, locate the shortcut for Internet Explorer 11.
- Start Menu > Windows Accessories > Internet Explorer 11.
- On Windows 7, locate Internet Explorer 11.
- Start Menu > Internet Explorer 11.
- On Windows 10, locate the shortcut for Internet Explorer 11.
- In Internet Explorer 11, open the same webpage.
- Launch the Internet Explorer DevTools.
- Select
F12. - Hover anywhere, open a contextual menu (right-click), and choose Inspect element. For more information about how to use those tools, navigate to Using the F12 developer tools.
- Select
Remote debugging and IE mode

Launch Microsoft Edge (Chromium) with remote debugging turned on from the command-line interface. Microsoft Visual Studio, Microsoft Visual Studio Code, and other development tools typically run a command to launch Microsoft Edge. The following command launches Microsoft Edge with the remote debugging port set to 9222.
After you launch Microsoft Edge (Chromium) using a command-line argument, IE mode is unavailable. You may still navigate to websites (or apps) that are otherwise displayed in IE mode. The website (or app) content renders using Chromium, not Internet Explorer 11. Expect the parts of the webpages that rely on IE11, such as ActiveX controls, to not render correctly. The IE mode badge does not appear in the address bar.
Is Chrome Better Than Internet Explorer
IE mode remains unavailable until you completely close and restart Microsoft Edge (Chromium).
Ie Chromecast
Getting in touch with the Microsoft Edge DevTools team
Ie Chrome
Use the following options to discuss the new features and changes in the post, or anything else related to DevTools.
Ie Chrome Firefox Meme
- Send your feedback using the Send Feedback icon or select
Alt+Shift+I(Windows, Linux) orOption+Shift+I(macOS) in DevTools. - Tweet at @EdgeDevTools.
- Submit a suggestion to The Web We Want.
- To file bugs about this article, use the following Feedback section.