With many moving pieces and lots of projects going all the time in my life, I’ve struggled to find a task management app that really fits with my workflow and doesn’t overcomplicate things. I’ve tried almost all of them, and maybe one day I’ll write about why each one didn’t take, but for the moment, I’d rather forget those years of being lost in the task management wilderness. I eventually committed to using Evernote to define my own workflow, and though I’m still refining the implementation, I’ve a simple process I’d like to share.
Connecting with the tools you use every day. Explore the range of Ayoa's integrations.
- Task management in Evernote.
- Omnifocus and Evernote combined form a powerhouse. Here's how you combine the two programs for more efficiency in your workflow.
The note-taking tool Evernote is considered by many to be the best software out there for recording notes, bookmarks, articles and all the other digital ephemera of our connected lives. There have been lots of implementations of Evernote as a task management tool and, even though it’s not purpose-built to handle task management, it’s flexible enough to work within that context.
So why would we use Evernote, when it’s not really built for task management, as a task management tool? Two main reasons:
- Getting information into Evernote is easy, fast and almost universal.
- Evernote is fully available on almost any device. During the course of the day, I probably work on two different MacBooks, one iMac, one iPad and one iPhone. Ninety-nine percent of the time, Evernote is updated and available wherever I sit down to use it.
Before I dive into the nitty gritty of how I use Evernote for task management, a few words on the principals that this process is anchored on:
Inbox Zero
A concept popularized by management guru David Allen in his “Getting Things Done” system, the goal is to empty all inboxes each day of new messages and put them into a system. The theory, and I find it’s true for me, is that this means you have more brainspace to do hard thinking and planning because you’ve emptied all your inboxes into your system, and you don’t have to worry about forgetting anything.
Simplicity
Minimal overhead. Minimal clicks, minimal tags, minimal decisions, minimal thinking.
Projects
To avoid confusion, and in keeping with the above principal of simplicity, I’ve narrowed my projects down to three main areas of my life:
Work: Everything related to my day job.
Freelance/Consulting: Everything related to projects I get paid for but are not part of my day job.
Personal: Whatever doesn’t fall into the other two buckets.
I know this isn’t standard GTD, but I’ll get into my reasoning later.
Contexts
I use tags to manage the contexts that I operate within—be that where I am, what I need to get done, my energy level at a certain time of day or the person I’m interacting with.
Contexts can change by person you’re interacting with, so if there’s an issue I need to discuss with a person, I add their name as a context. Since I have regular check-ins with most of my coworkers, I can dial up the issues I have to discuss with them super fast. This is incredibly useful in situations where I have five minutes with our VP or have to do a fast check in with my boss before we hit the weekend.
Next, we’ll take some deep dives into how I implement each of the major steps of the process. There’s a screencast at the end here that pulls all this together, too.
Inbox Zero
I have three email accounts I use regularly, plus the usual social networks that generate actionable message. The Evernote inbox also serves as the first place I drop reminders, (some) articles, bookmarks, random documents, etc., as they stream across my desk.
This is where Evernote starts to separate itself from the rest of the pack. Getting all that information into Evernote, and maintaining the integrity of that information, is wonderfully simple. There is a web clipper plugin for Chrome and Safari that pulls in articles, webpages, bookmarks and even Gmail emails as notes.
It works well and quickly, and is how I get probably 80% of my information into the system. I would guess around 80% of that 80% is just emails—my inbox seems be the most complicating factor in my life—and I can easily and quickly import emails as either background info or new tasks to Evernote with the web clipper.
Implementation: This is the first thing I do each morning—every inbox gets cleared using Safari and the Web Clipper. If I’m lucky, I’ve done it before my overseas colleagues have dreamed up more requests for me, and I actually will have zero unread emails for a short time.
Projects
Microsoft Task Management Tool
The traditional implementation of GTD methodology states that anything requiring more than one action to complete is a project. I simplified this way down to the different sections of my life and work:
- Work: Everything related to my day job.
- Freelance/Consulting: Everything related to projects I get paid for but are not part of my day job.
- Personal: Whatever doesn’t fall into the other two buckets.
If you’re a hardcore GTD practitioner, you’re probably breathless and foaming at the mouth right now. Sorry, but, adhering to the concept that anything requiring more than one step is a project exponentially increases the overhead of managing all your projects. This consolidation is the best for me because I’m constantly working on a wide variety of projects in each of these life sections that are constantly being reprioritized and adjusted. Trying to manage that down to a granular level requires much more time and focus than I can commit.
Implementation: This gets implemented with three notebooks: [RS] Tasks (work), [AM] Tasks (consulting/freelance) and [PS] Tasks (personal). Basically, anything requiring an action gets filed in these folders. I have something, like, 8,000 notes in all three at this point.
Contexts
There’s multiple approaches to contexts, and I use most of them. This section will be meaty. The first is, again, popularized by David Allen’s GTD system, where he suggests using the contexts as “home,” “phone,” “email” etc. The idea is that no matter where you are—in a cab, in the airport, at a baseball game—you can quickly dial in on the tasks that are appropriate for that situation and continue getting stuff done. I use this to a limited extent, mainly to group emails, calls or other tasks I know I need to complete on a regular basis, so I can get those things knocked out at once.
The second approach to this angle I actually really like a lot. Since we’re basically connected all the time and always have a slew of i-devices at the ready, the original concept of contexts is a little moot. Instead, I’ve started using “energy level” contexts. So, I also group by “full focus,” “braindead,” “quick task,” etc. This way, I can plan my day a bit better. I first read about this approach over on SimplicityBliss. They dive pretty deeply into it, if you’re interested.
From a planning perspective, and to allow me to manage the workflow a bit better, I also add a priority context. Anything with the P1 context is something I want to get done that day; P2 are tasks that should be completed within about a week’s timeframe and P3’s are basically items that I’m not feeling pressured to do anytime soon. I won’t lie; the completion rate of P3’s is probably about 50%…but they’re all there!
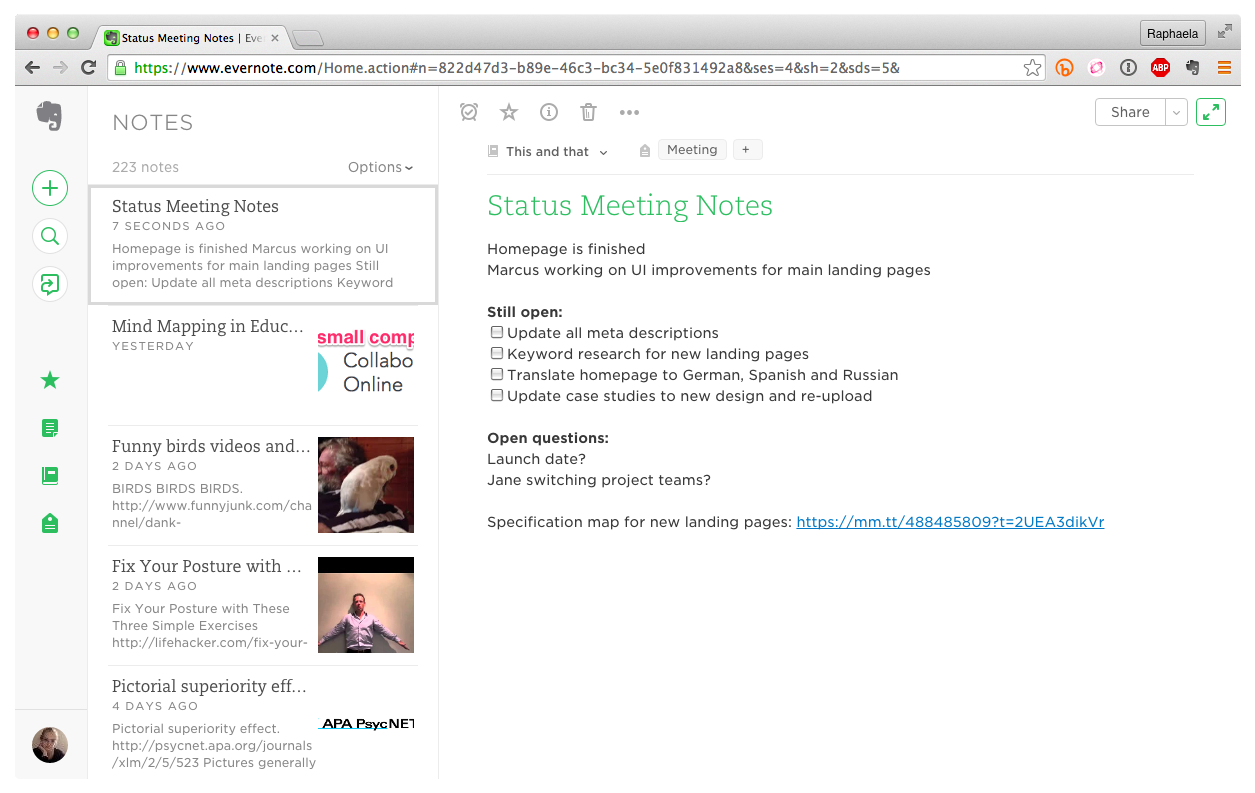
Implementation: The way I make this happen within Evernote is really simple: tags. Each note can, and is likely to have, multiple tags. For example, if I have an email from a client asking me to call them with a moderately important issue, that’s going to the tags “P1,” so it’ll get done today, and “Calls,” so if I’m in a good place to use the phone I can easily access all my “call” tasks. Perhaps a colleague has sent me a long deck on advertising best practices in preparation for a meeting next week…that will get a “Review” and “P2” tag. I’ll need to complete the task in the near future and, often, I will try and get all my “reviews” done at once.
Almost everyone I communicate with on a regular basis is a tag in my Evernote instance. With a simple search setup, which I’ll explain in a minute, this makes it brilliantly simple to retrieve reminders or questions for colleagues.
Simplicity & Searching
So far, I’ve largely focused on getting information into and filed in Evernote, but of course, the key to remaining productive through the day is quick retrieval of information. This was the biggest frustration I had when working with all these off-the-shelf task managed and GTD apps–they are really good at making information retrieval very hard.
Evernote gave me the chance to design my own system. When processing my inbox, the goal of my implementation is to minimize the number of decisions I have to make and the number of actions I have to take to organize information. Simplicity was my primary concern when designing how I would retrieve information, as well. Evernote’s search functionality is very powerful, and I’ve written a series of searches, based on a project and tag framework, to return prioritized information appropriate to my current context.
At its core, each project (work/consulting/personal) has three searches:
Connect Evernote To Task Management
- All Open Tasks
- Open P1 Tasks
- Open P2 Tasks
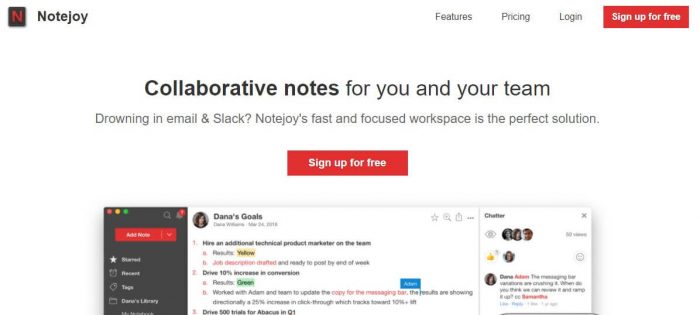
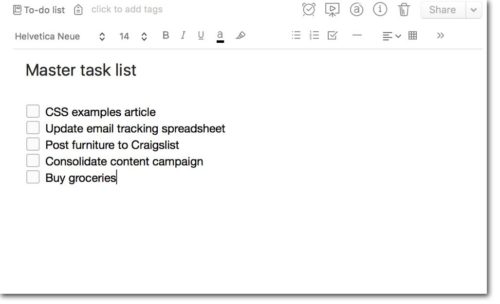
Implementation: Each of these search shortcuts looks in the appropriate folder (work/consulting/personal) and finds items tagged with priority level using this syntax: notebook:”[RS] RS Tasks” -tag:complete -tag:waiting -tag:backlog tag:”p1”. The “-tag:complete” parameter is pretty important here, as it’s key to decluttering your view. Anything that I pull into Evernote and assign as a task is marked with the tag “complete” when it’s done, and my searches will show all tasks for a given context except the ones with the complete tag.
So, that’s the secret to retrieving my tasks in Evernote.
Reviews
There’s two more essential pieces of the process: the weekly review and its output.
The weekly review is one of the more flexible parts of the system. David Allen describes it as “…whatever you need to do to get your head empty again.” Essentially, you’re to find some quiet time on a regular basis and go through all your lists, clearing the junk. Look at your calendar, both forward and backwards, your upcoming actions and any other lists you have. Make adjustments to the process as necessary—this is your chance to think about if the process is working, too.
My weekly review is as follows:
- All Open P1 Tasks
- All Open P2 Tasks
- All other open tasks
- Next week’s calendar
- My “waiting for” list
- Loose papers
The review not only gives your system a holistic update, it helps you intuit priorities for the next seven days.
Implementation: This is where I’ve added an extra piece of output: Weekly Objectives. The idea is really simple—you just create a new note and write out, in rough priority order, the things that need to happen in the next week. I try and plan out to an hourly basis (though I frequently fail at this), so I’ll often write out what I expect to complete on Monday, given the time allowed. If I’m really on a roll during a week, each day, I’ll end with writing out what I need to accomplish the next day. This is also helpful on distractingly-busy days—once you’ve put out the distracting fire, you can come back to your weekly objectives to quickly get back on track.
How It All Comes Together
I know this has been a ton of information, so I’m going to consolidate the process below…first, with this screencast, but you can see the repeatable method I use to clear all my inboxes below that.
Evernote To Do List
- Weekly Review
- Review all tasks across all projects. Clear completed tasks and elevate priority of upcoming tasks.
- Review all calendars. Prioritize prep for upcoming meetings in task list.
- Review “waiting for” list. Clear any close-out tasks. Add tasks for followups for past due tasks.
- Review any loose papers. Either clear them, or capture them and put them in Evernote.
- Review final set of P1 tasks. Create Weekly Objectives note. Clearly state what needs to be tackled first on Monday morning.
- Weekday Morning
- Review all inboxes. Record any actionable emails to Evernote.
- Review Evernote inbox. Assign all inbox notes appropriate contexts—priority, location or type, person. File to appropriate project.
- Assuming none of these new tasks usurp yesterday’s planning, begin working from Weekly Objectives.
- Weekday Afternoon
- Clear any email that’s easy to clear—stuff you don’t need to read at all doesn’t need to be opened. Record any high-priority items to Evernote.
- Clear inbox, assigning priorities and such.
- Review what was completed over the day and what still needs to be done. Update Weekly Objectives note, clearly stating what needs to be tackled the next morning.
A note on the weekly afternoon check… I don’t always get this done, probably three times a week, but when I do, I’m dramatically more productive the following morning. My energy level is very high in the mornings, and, frankly, I’m near brain dead come 4pm. By clearing what I can in the afternoon, when my cognitive energy is at its lowest, with a process that minimizes thought, I clear a lot of time the next morning, when my cognitive energy is at its highest, to get real work done.
There you have it, the secret sauce to how I’ve shoehorned Evernote into my daily workflow. I’ve got another few posts planned for this topic—Evernote disadvantages, pro tips, and a couple other angles, but this should provide insight into how I organize myself. The rest is gravy.
