- Install Microsoft Remote Desktop
- Install Microsoft Remote Desktop
- Microsoft Remote Desktop Free Download
If you use Remote Desktop Services (RDS) to provide shared computers to users in your organization, you can install Microsoft 365 Apps on those computers. But, you have to use the Office Deployment Tool and enable shared computer activation to do the installation.
The following are two common RDS scenarios:
Install Microsoft 365 Apps on an RDS server.
Install Microsoft 365 Apps on a shared virtual machine.
What you need to get started
The following is a list of prerequisites that you need to deploy Microsoft 365 Apps or the Project and Visio desktop apps with RDS:
- One of the following plans:
- An Office 365 (or Microsoft 365) plan that includes Microsoft 365 Apps for enterprise, purchased through a Volume Licensing Program.
- A Microsoft 365 Business Premium plan that includes Microsoft 365 Apps for business.
- For the Project and Visio desktop apps, a subscription plan that includes those products.
- The Office Deployment Tool, which is available on the Microsoft Download Center.
- A separate user account for each user who logs on to the shared computer.
- An eligible license assigned to each user account.
- A version of Windows listed in the Microsoft 365 plans for business, education, and government system requirements.
- Reliable connectivity between the shared computer and the internet.
- If you're deploying Microsoft 365 Apps on a shared virtual machine, Microsoft supports using Hyper-V only.


Install Microsoft Remote Desktop
1 Set Up Microsoft Remote Desktop on Windows You may wish to use accessories such as a drawing tablet or external USB storage when using Corsair Desktop. After 11 months of using the “Remote Desktop Connection” feature, a recent security update left this feature blocked with a prompt to upgrade to Windows Pro for a cool $99. I went to the Microsoft App Store, downloaded “Microsoft Remote Desktop” (orange. Download Microsoft Remote Desktop for Mac - Connect to Windows-based PCs to access Windows-based files, applications, devices, and networks from your Mac.
Remote Desktop Connection Manager (RDCMan) manages multiple remote desktop connections. It is useful for managing server labs or large server farms where you need regular access to each machine such as automated check-in systems and data centers. It is similar to the built-in MMC Remote Desktops snap-in, but more flexible.
Note
- The ability to enable shared computer activation is a Microsoft 365 Business Premium entitlement and not a feature of Microsoft 365 Apps for business in general.
- The reliable internet connectivity is required because the shared computer must be able to contact the Office Licensing Service on the internet to obtain a license for each user who uses the Microsoft 365 Apps on the computer and then activate Microsoft 365 Apps. Internet connectivity is also needed to renew the license, which occurs every few days.
Install Microsoft 365 Apps on an RDS server
In this scenario, you install Microsoft 365 Apps on a computer configured as a Remote Desktop Session Host server. This enables multiple users to connect remotely to this computer. The users can each run Office programs, such as Word or Excel, at the same time. The overall process is the same for the Project and Visio desktop apps.
Here are the basic steps of how to install Microsoft 365 Apps on an RDS server:
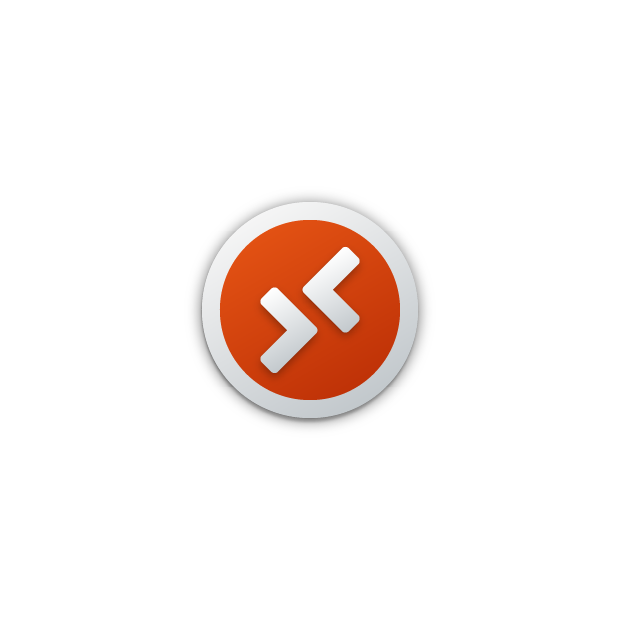
Install and configure Windows Server.
Install and configure the Remote Desktop Session Host role service.
For example, follow these steps to install RD Session Host on Windows Server.
For users to be able to connect remotely to the server to use Microsoft 365 Apps, their accounts must be members of the Remote Desktop Users group on the RD Session Host server.
Use the Office Customization Tool to create a configuration file. Make sure to tick the Shared Computer box in the Licensing and activation section. Export the resulting configuration file and save it to the same location as the extracted Office Deployment Tool.
You can also create a configuration file using a text editor. Make sure that it includes the following line:
You use the SharedComputerLicensing setting to enable shared computer activation, which is required to use Microsoft 365 Apps on a shared computer.
Use the Office Deployment Tool and the configuration file to install Microsoft 365 Apps on the RD Session Host server.
At this point, users can connect to the RD Session Host server and use Microsoft 365 Apps. Users can connect to the server by using Remote Desktop Connection, which is available in Windows, or by using other Remote Desktop clients.
Install Microsoft 365 Apps on a shared virtual machine
In this scenario, you install Microsoft 365 Apps as part of a client operating system image, such as one running Windows 8.1 or Windows 10. Then, you use RDS and Hyper-V to create a group of virtual machines based on that image. These virtual machines can be shared by multiple users. In RDS, this is known as either a virtual desktop pool or a pooled virtual desktop collection, depending on which version of RDS that you're using.
Install Microsoft Remote Desktop
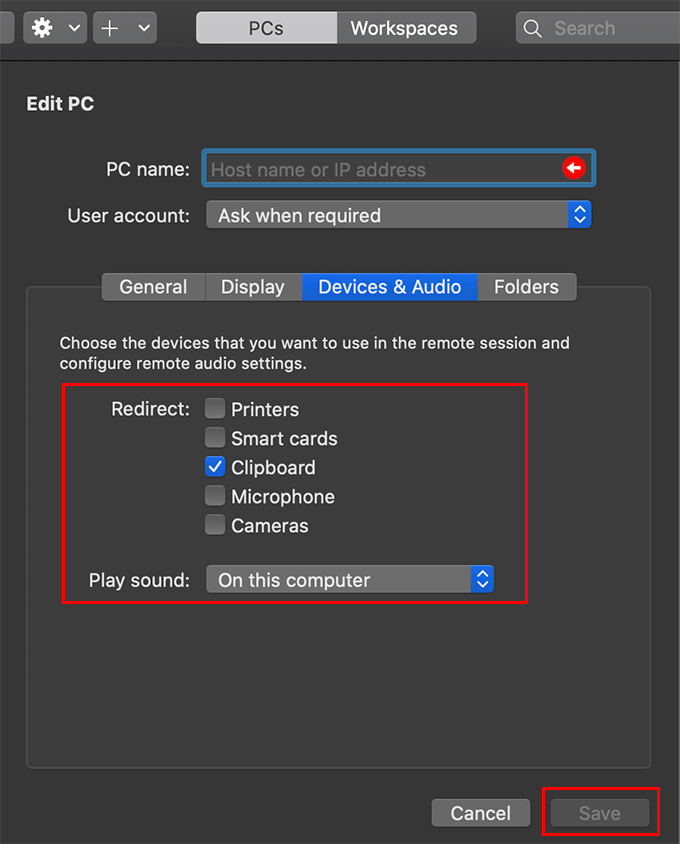
Note

You can also use RDS to assign a virtual machine to a specific user. RDS calls that a personal virtual desktop. In that scenario, you don't use shared computer activation, because the virtual machine isn't shared among multiple users.
Here are the basic steps of how to configure RDS to deploy Microsoft 365 Apps on a shared virtual machine:
Create the operating system image:
- Follow the instructions to Deploy Microsoft 365 Apps as part of an operating system image. In Step 2 of the instructions, make sure that your configuration.xml file also includes the following line to enable shared computer activation:
- You also need to make some RDS-specific changes on the virtual machine, such as enabling Remote Desktop.
Install and configure Windows Server.
Install and configure RDS.
For example, follow these steps to deploy a virtual desktop collection on Windows Server.
After you've completed all the RDS configuration steps, users can connect to any of the virtual machines and run Microsoft 365 Apps.
Microsoft Remote Desktop Free Download
Related articles
